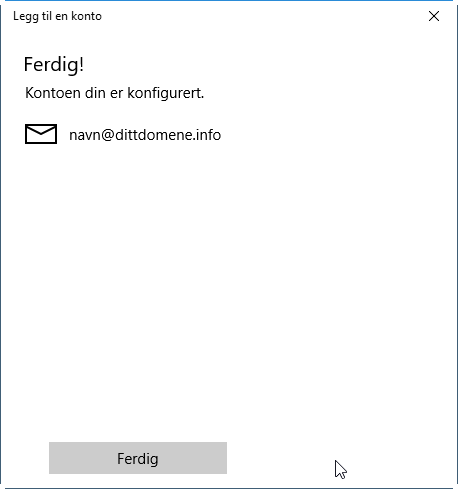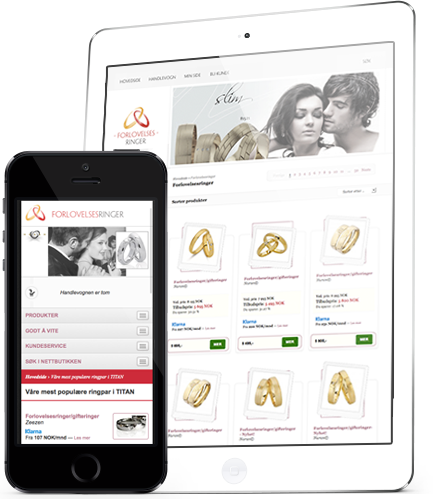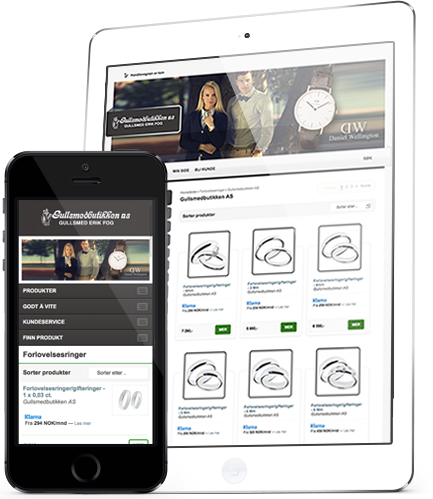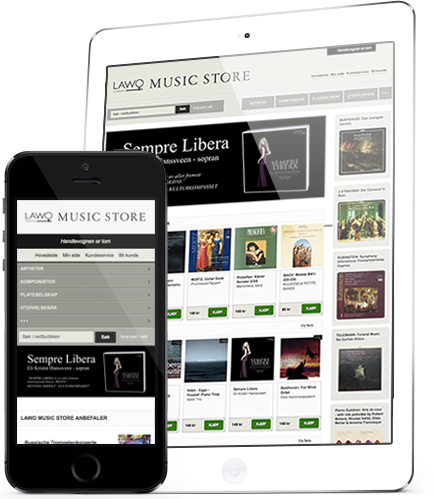Gå til Innstillinger på din iPhone eller iPad
Scroll nedover til du ser Mail og klikk på den
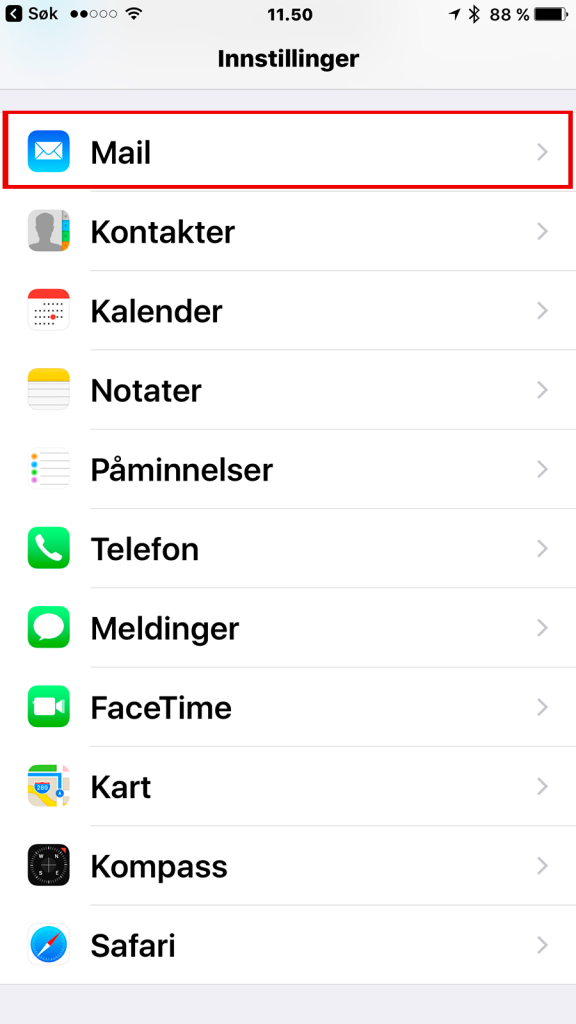
Klikk deretter på Kontoer
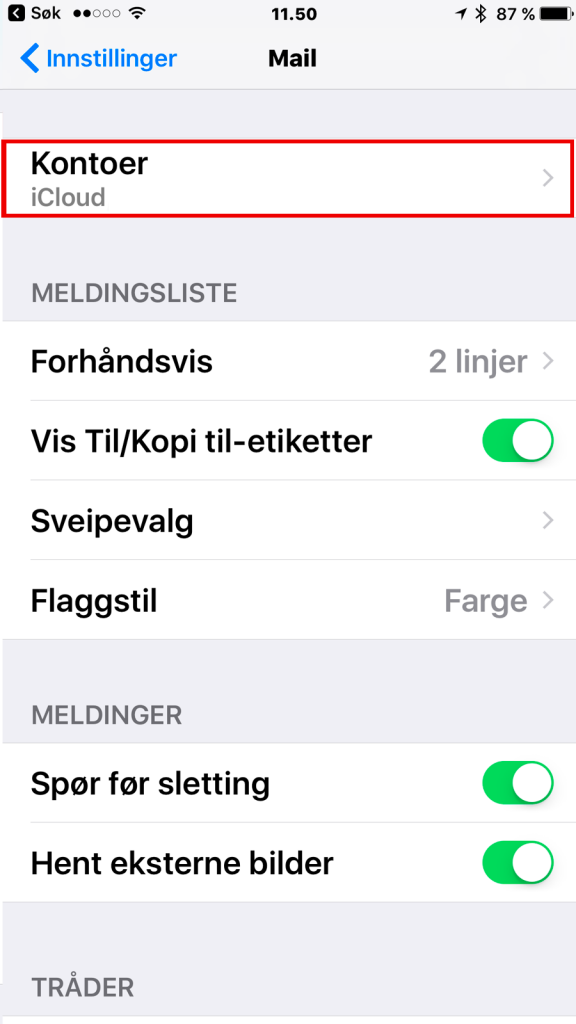
Klikk på Legg til konto
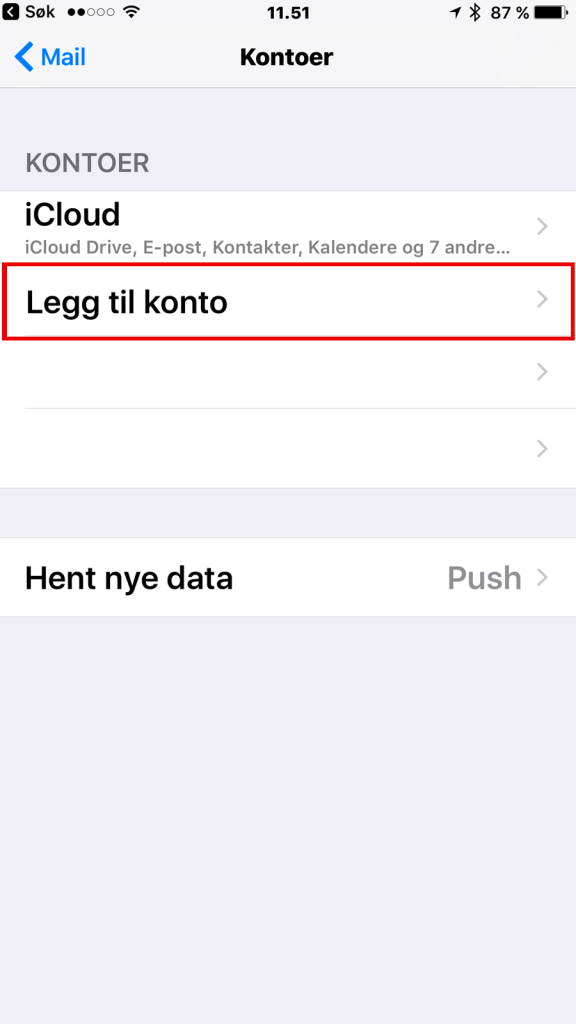
Velg Annen nederst på denne listen
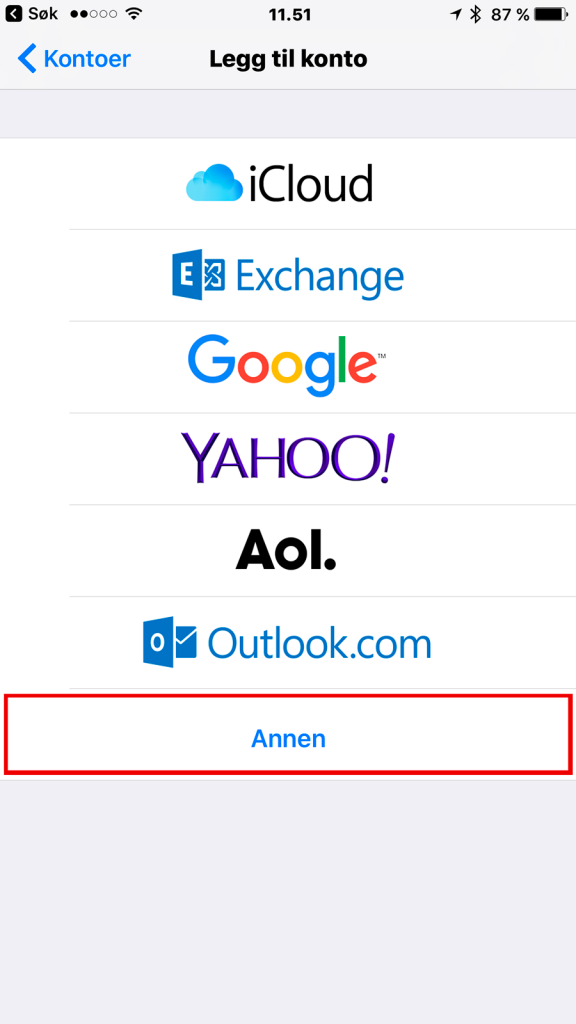
1. Skriv inn navnet ditt øverst.
2. Skriv inn hele e-postadressen din
3. Skriv inn passordet. (Pass på at det er riktig skrevet)
4. Beskrivelse: Her kan du skrive noe som forteller deg hvilken konto dette er. Nyttig dersom du skal legge inn flere kontoer.
5. Klikk deretter på Neste
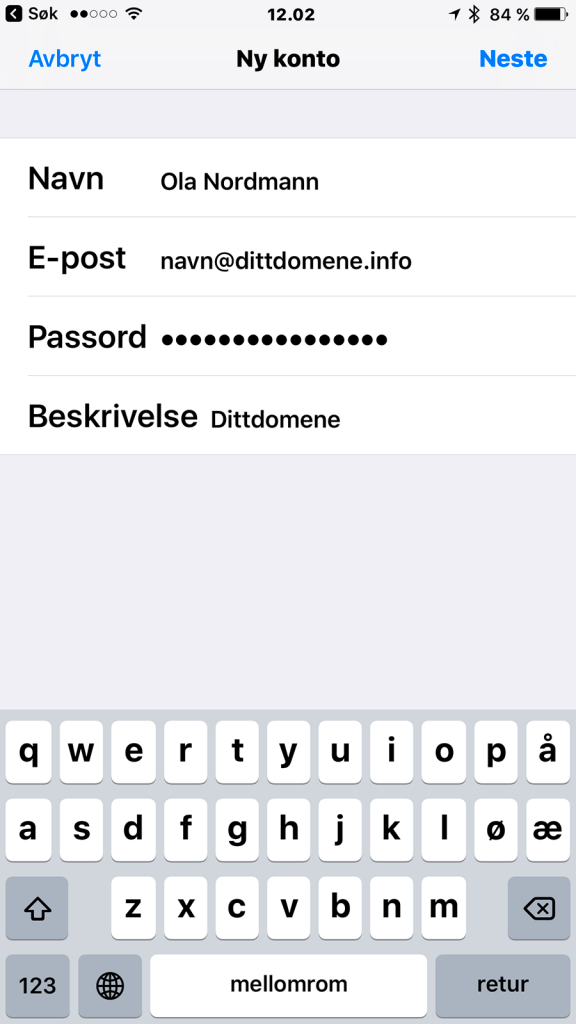
Velg IMAP
1. Vertsnavn for innkommende e-post: Skriv imap.cpanel.guru
2. Brukernavn er hele e-postadressen
3. Skriv inn passordet ditt
4. Utgående e-posttjener skal være smtp.cpanel.guru
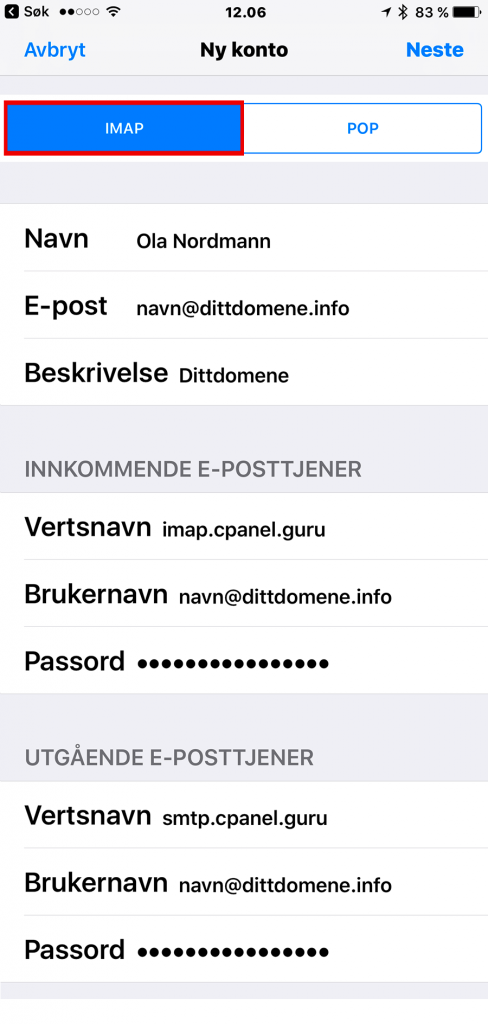
Klikk på Arkiver for å lagre kontoen du har laget.
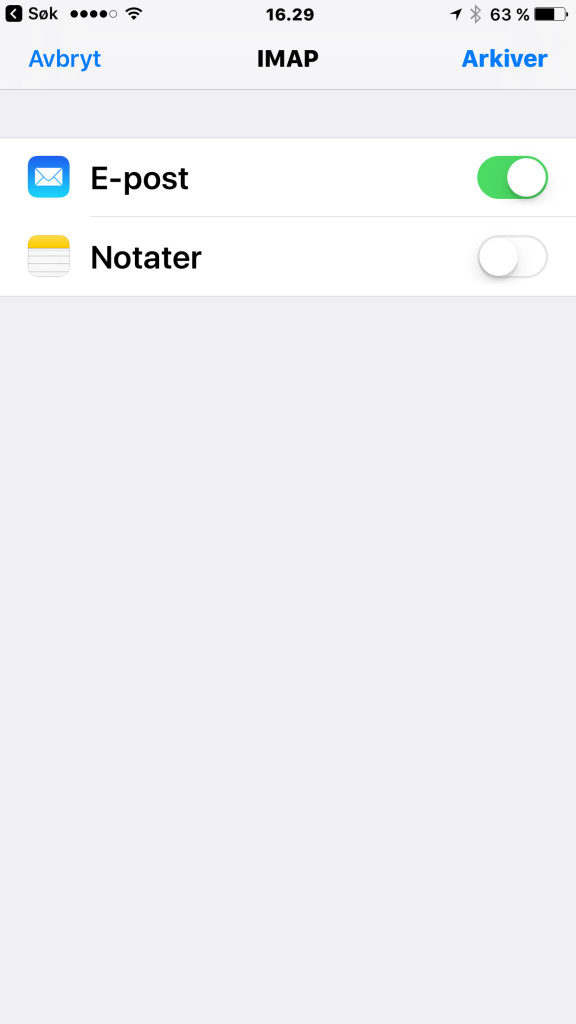
I dette eksemplet skal vi sette opp epostkontoen navn@dittdomene.info for Ola Nordmann, som IMAP-konto.
Der navn@dittdomene.info fremkommer, skal du bytte ut med din epostadresse.
Der Ola Nordmann fremkommer, skal du bytte ut med ditt navn.
Steg 1
I Outlook så klikker du på Fil – øverst til venstre i Outlook
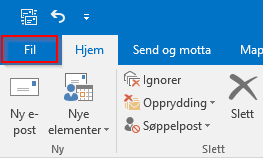
Steg 2
1. Klikk på Legg til konto
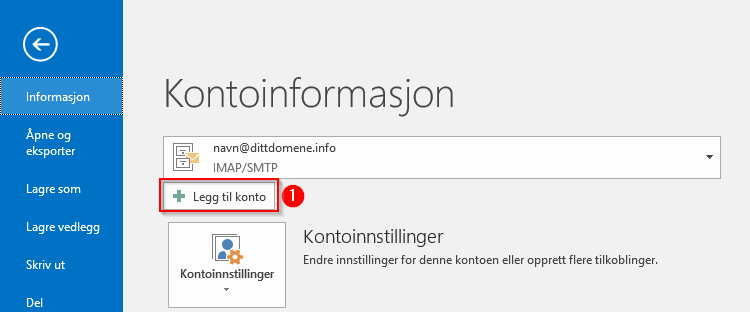
Steg 3
1. Velg Manuelt oppsett eller flere servertyper
2. Klikk Neste
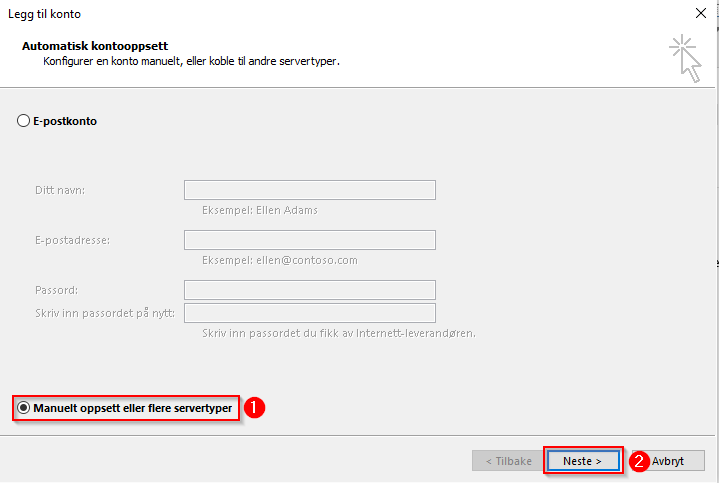
Steg 4
1. Velg POP eller IMAP
2. Klikk Neste
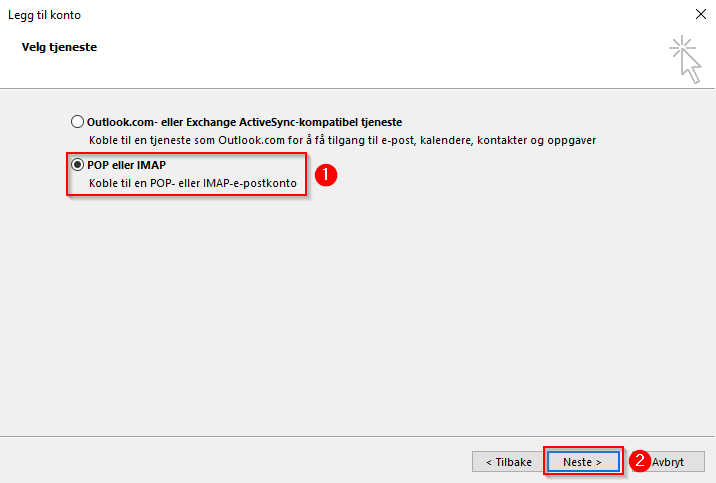
Steg 5
1. Skriv ditt fulle navn eller firmanavn
2. Skriv inn din epostadresse
3. Velg IMAP
4. Server for innkommende e-post er: imap.cpanel.guru
5. Server for utgående e-post: smtp.cpanel.guru
6. Brukernavn er hele epostadressen
7. Passordet som hører til epostkontoen
8. Velg Flere innstillinger…
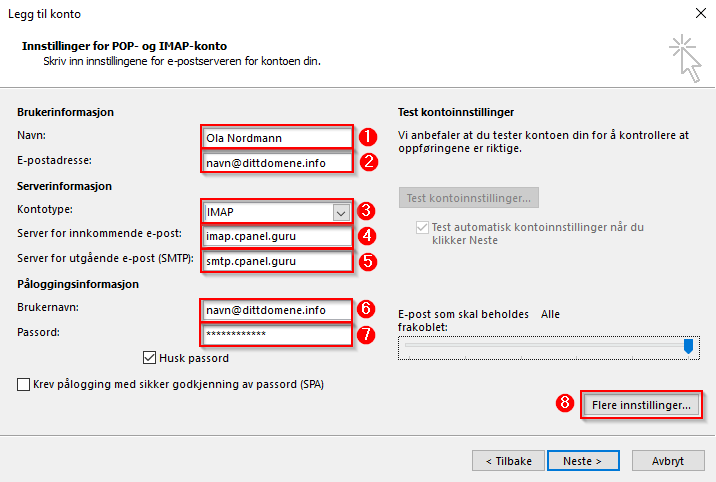
Steg 6
1. Gi kontoen et navn, slik at du gjenkjenner den hvis du må redigere på den.
2. Velg arkfanen Server for utgående e-post
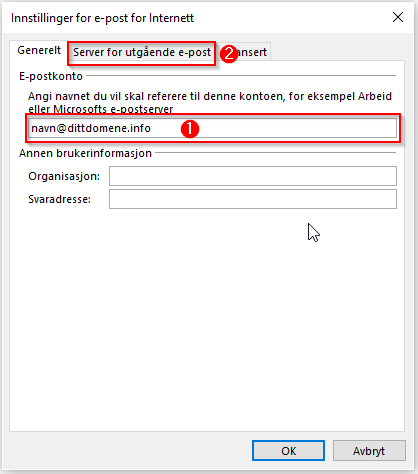
Steg 7
1. Velg Serveren for utgående e-post (smtp) krever godkjenning
2. Velg arkfanen Avansert
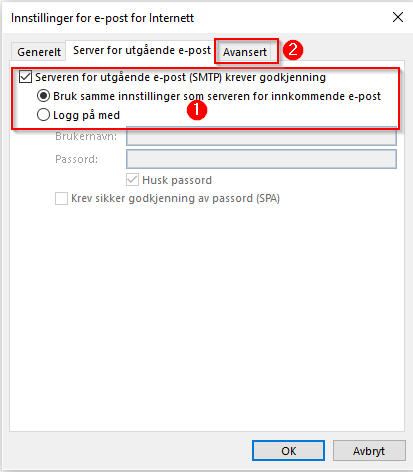
Steg 8
1. Innkommende port settes til: 143
2. Ugående port (SMTP) settes til 587
3. Velg følgende type kryptert tilkobling: TLS
4. Bruk følgende type kryptering for tilkobling: TLS
5. Klikk OK
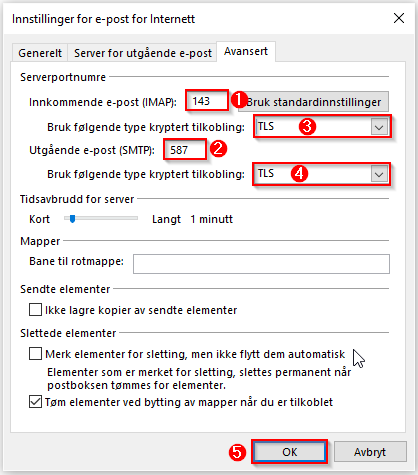
Steg 9
1 Klikk på Neste og Outlook tester om innstillingene er korrekte
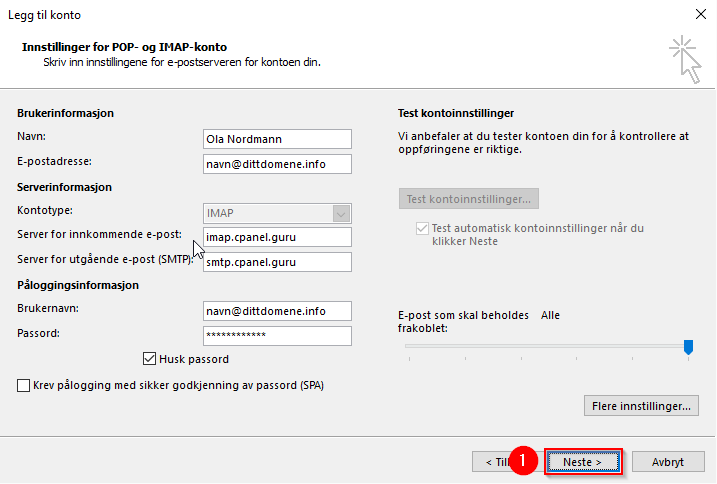
Steg 10
1. Hvis alle innstillinger er ok vil du få grønne haker og du kan klikke på Lukk
Hvis du ikke får grønne haker, sjekk da om du har satt korrekte innstillinger og korrekt passord
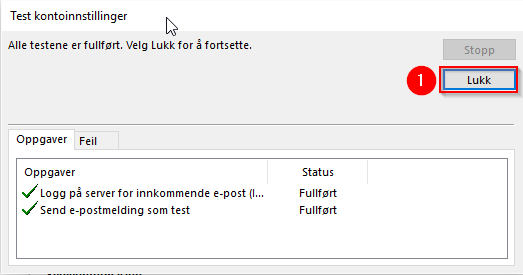
Steg 11
1. Gratulerer, du er nå klar til å sende og motta epost. Klikk Fullfør!
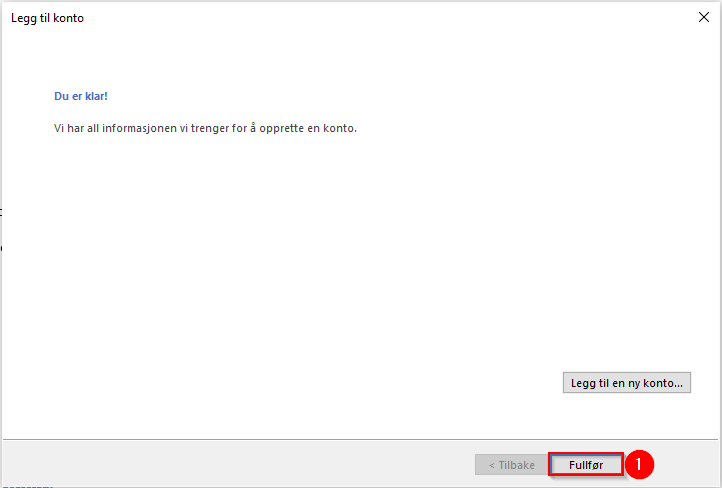
Start Microsoft Live Mail
Velg Legg til e-postkonto
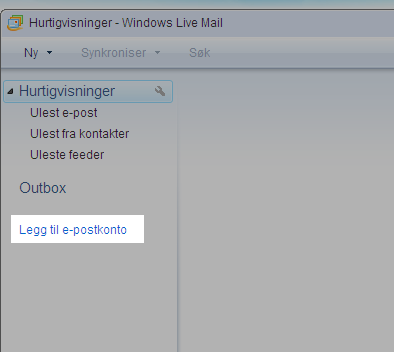
Fyll ut som med din informasjon og huk av Konfigurer serverinnstillingene manuelt for e-postkonto
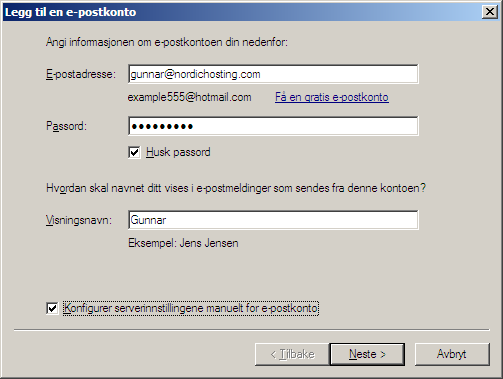
Velg IMAP og ditt domenenavn som innkommende og utgående server. Huk av for Min utgående server krever godkjenning
Verifiser at ditt oppsett er tilnærmet lik det som er under.
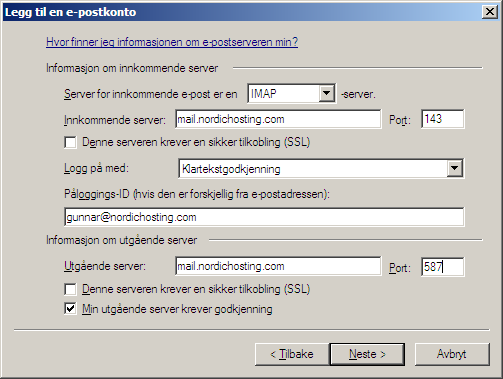
Trykk Neste og kontoen din skal være satt opp.
I dette eksemplet skal vi sette opp epostkontoen navn@dittdomene.info for Ola Nordmann, som IMAP-konto.
Der navn@dittdomene.info fremkommer, skal du bytte ut med din epostadresse.
Der Ola Nordmann fremkommer, skal du bytte ut med ditt navn.
Steg 1
1. Klik på Fil
2. Klik på Legg til konto
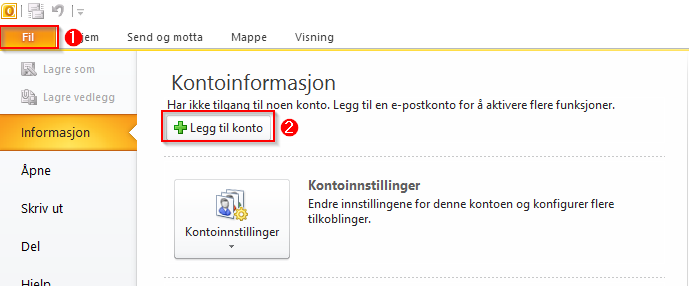
Steg 2
1. Velg Konfigurer serverinnstillingene eller flere servertyper manuelt
2. Klikk Neste
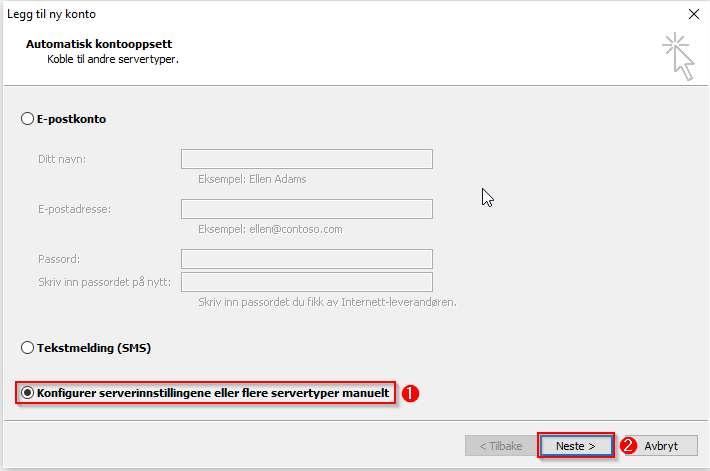
Steg 3
1. Velg E-post på Internett
2. Klikk Neste
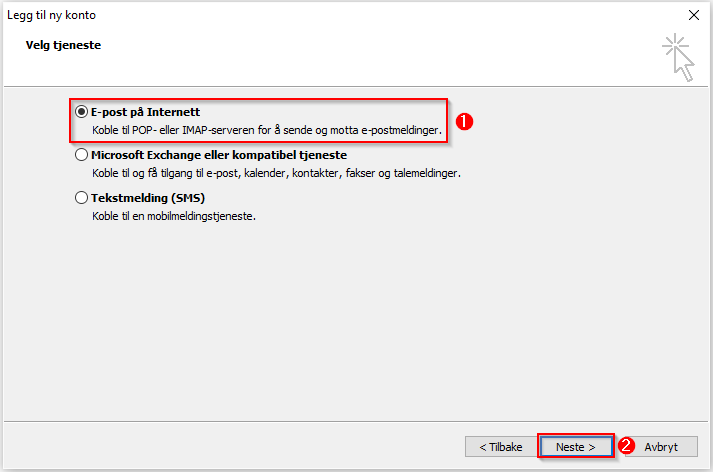
Steg 4
1. Skriv ditt fulle navn eller firmanavn
2. Skriv inn din epostadresse
3. Velg IMAP
4. Server for innkommende e-post er: imap.cpanel.guru
5. Server for utgående e-post: smtp.cpanel.guru
6. Brukernavn er hele epostadressen
7. Passordet som hører til epostkontoen
8. Velg Flere innstillinger…
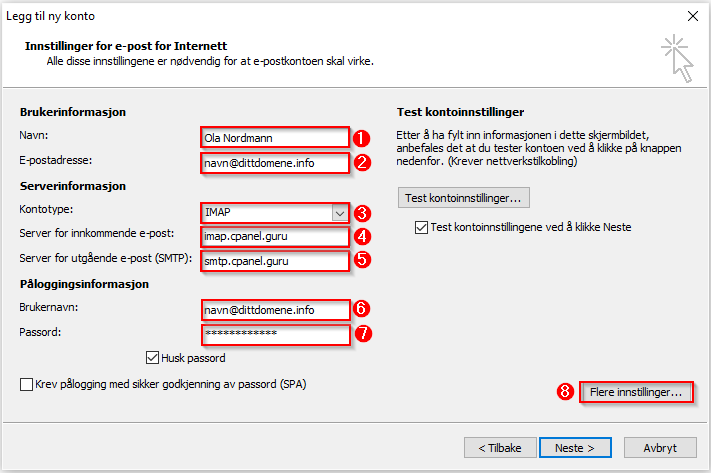
Steg 5
1. Gi kontoen et navn, slik at du gjenkjenner den hvis du må redigere på den.
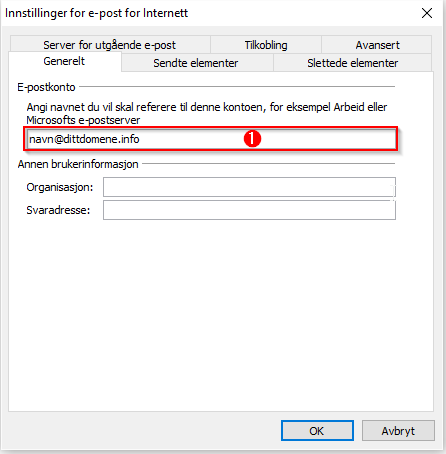
Steg 6
1. Velg arkfanen Server for utgående e-post
2. Velg Serveren for utgående e-post (smtp) krever godkjenning
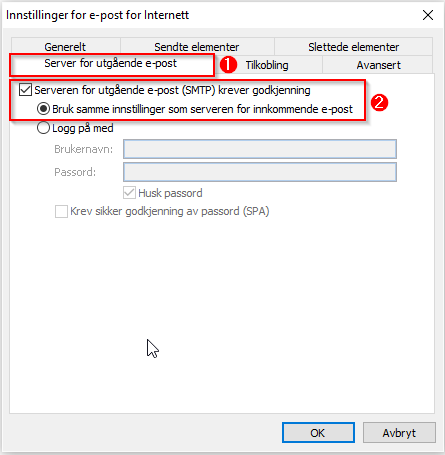
Steg 7
1. Velg arkfanen Avansert
2. Innkommende port settes til: 143
3. Velg følgende type kryptert tilkobling: TLS
4. Ugående port (SMTP) settes til 587
5. Bruk følgende type kryptering for tilkobling: TLS
6. Klikk OK
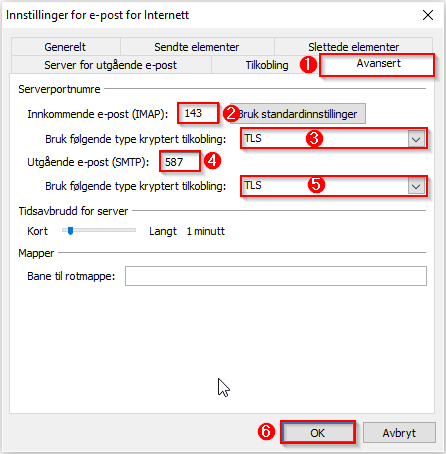
Steg 8
1 Klikk på Neste og Outlook tester om innstillingene er korrekte
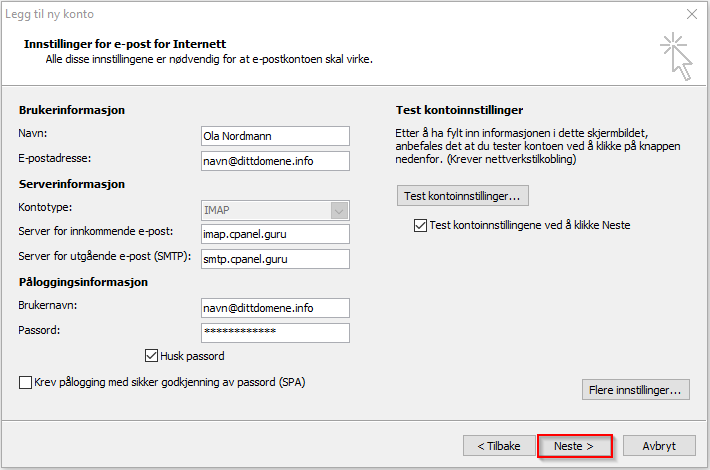
Steg 9
1. Hvis alle innstillinger er ok vil du få grønne haker og du kan klikke på Lukk
Hvis du ikke får grønne haker, sjekk da om du har satt korrekte innstillinger og korrekt passord
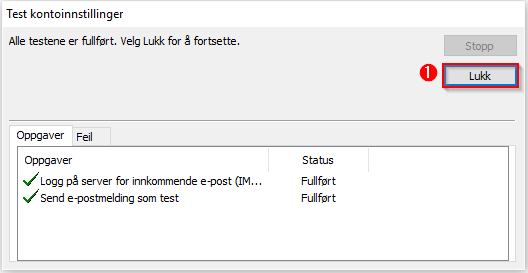
Steg 10
1. Gratulerer, du er nå klar til å sende og motta epost. Klikk Fullfør!
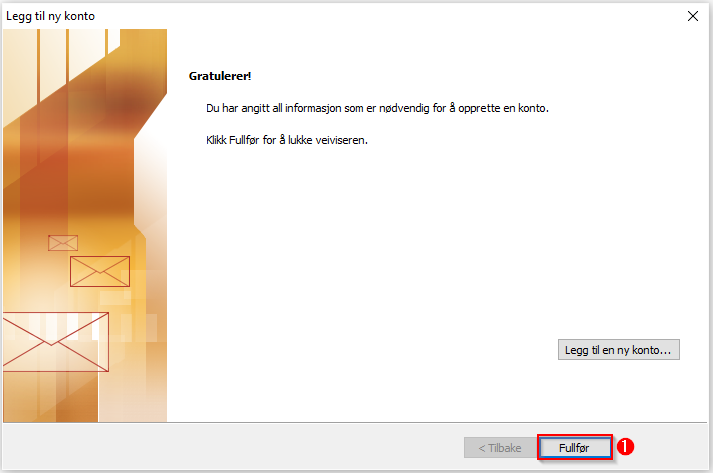
I dette eksemplet skal vi sette opp epostkontoen navn@dittdomene.info for Ola Nordmann, som IMAP-konto. Der navn@dittdomene.info fremkommer, skal du bytte ut med din epostadresse. Der Ola Nordmann fremkommer, skal du bytte ut med ditt navn.
Steg 1
Når du starter appen første gang vil du bli bedt om å sette opp en konto. (om du allerede har en annen konto lagt inn – hopp til steg 1.1)
Klikk på «Legg til konto:»
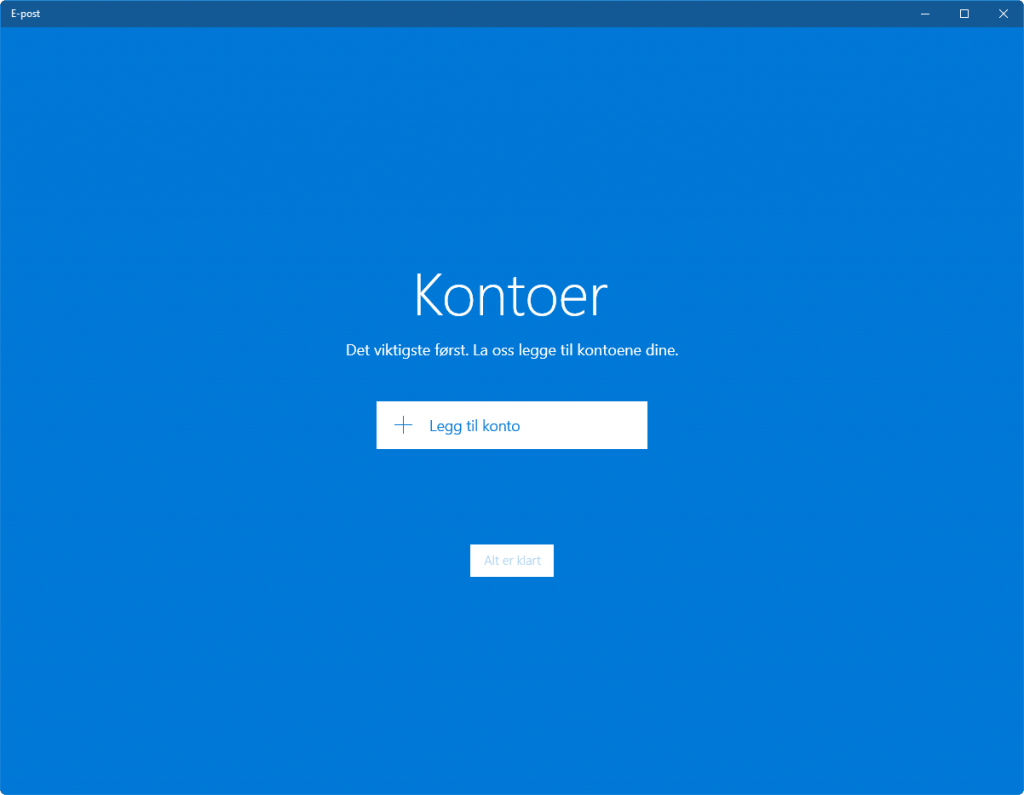
Steg 1.1 (Hopp til Steg 2 om du gjorde steg 1)
Om du allerede har en annen epostkonto konfigurert, vil oppstart av appen ikke lede deg direkte til veiviseren for oppsett av e-postkonto. Klikk i så fall på
- Innstillinger (Tannhjulet nederst)
- Behandle kontoer (I menyen som kommer fram)
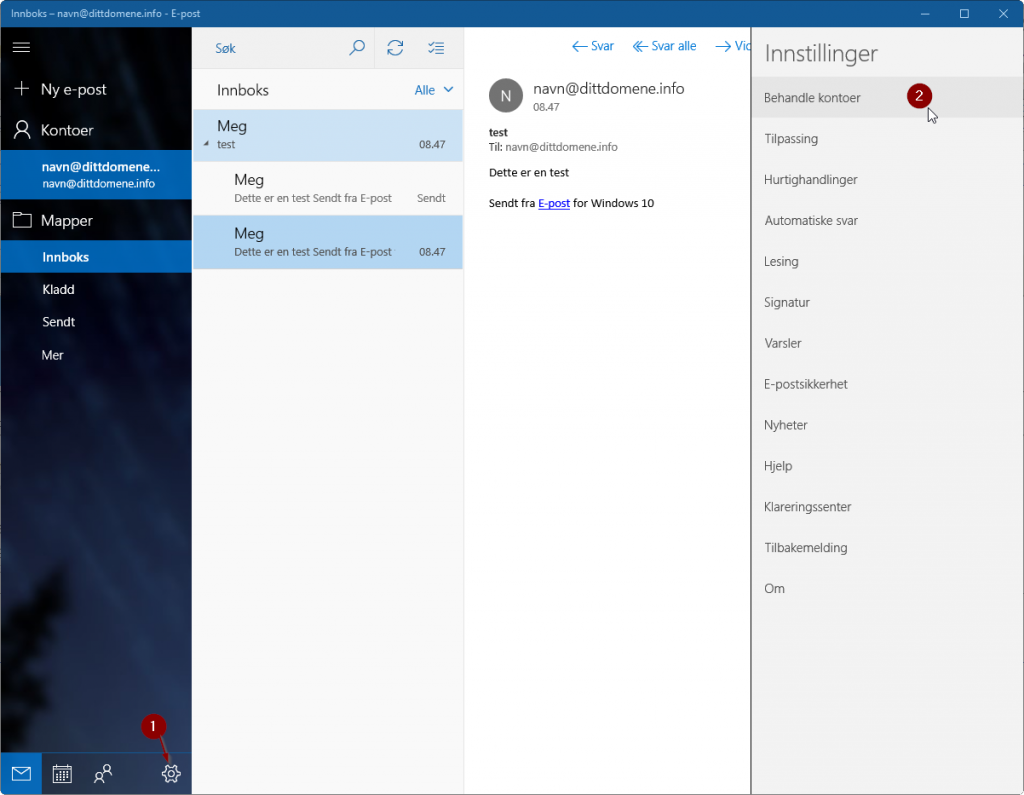
Deretter «Legg til konto:»
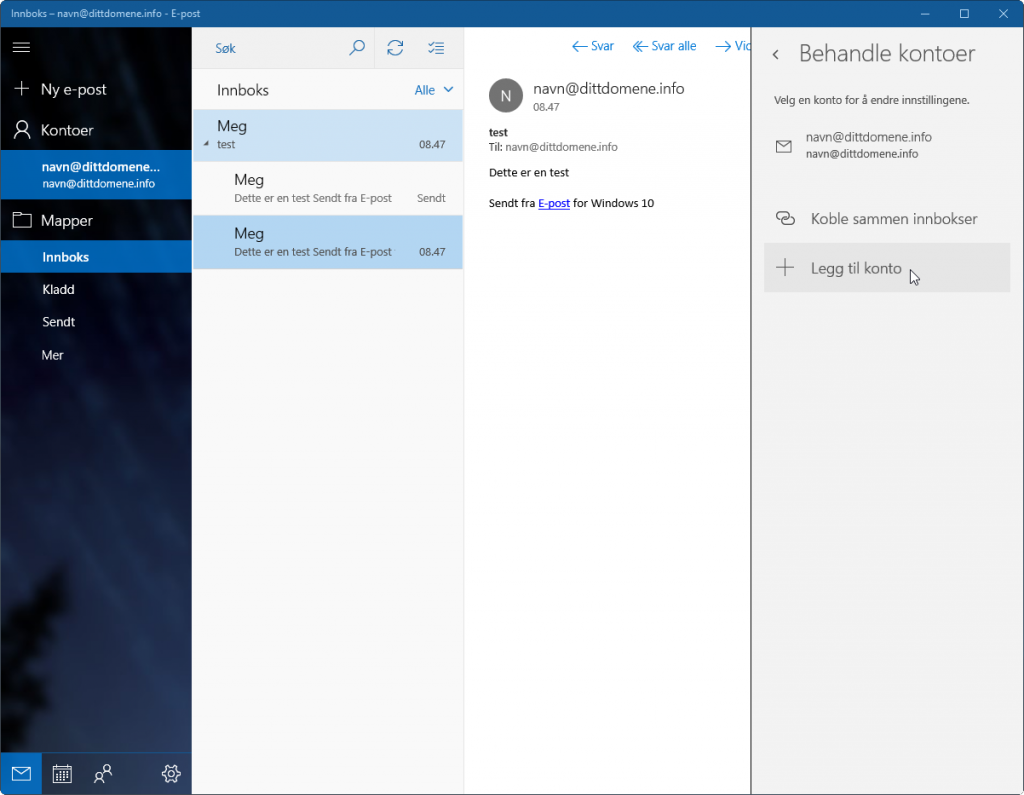
Steg 2
Velg «Avansert oppsett:»
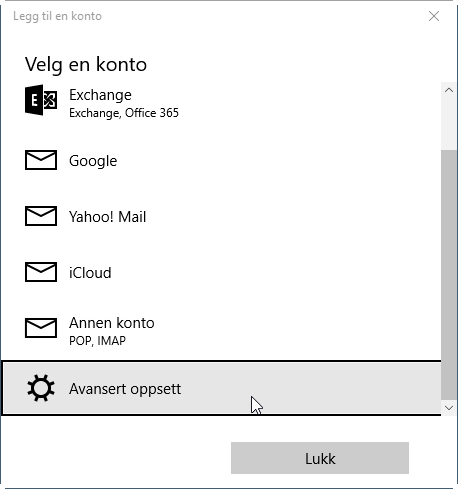
Steg 3
Deretter «Internett-e-post:»
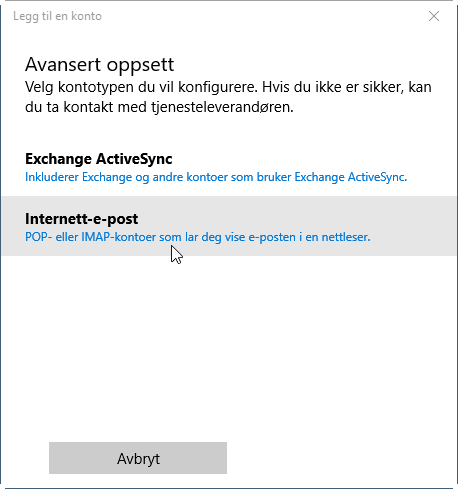
Steg 4
Den påfølgende dialogboksen er lang, og vil bli vist i de 3 neste skjermbildene.
Øverst skriver du inn din e-postadresse under E-postadresse OG under Brukernavn.
Skriv inn passordet til e-postkontoen under Passord:
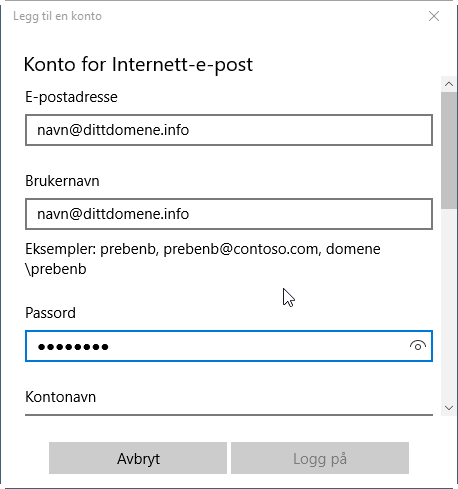
Rull litt lenger ned og skriv inn et kontonavn under «Kontonavn» (slik at du gjenkjenner den hvis du må redigere på den senere).
Skriv inn navnet ditt under «Send meldinger med dette navnet» (Dette bli visningsnavnet på e-poster du sender).
I «Server for innkommende e-post» skriver du imap.cpanel.guru :
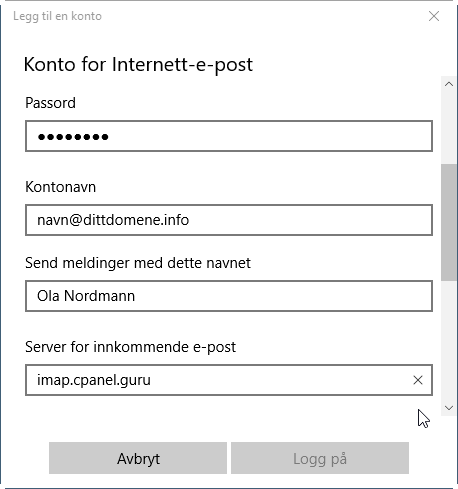
Rull enda litt lenger ned, og velg IMAP4 under «Kontotype».
Skriv smtp.cpanel.guru under «Server for utgående (SMTP) e-post»
La alle hakene under stå huket av, og klikk på «Logg på:»
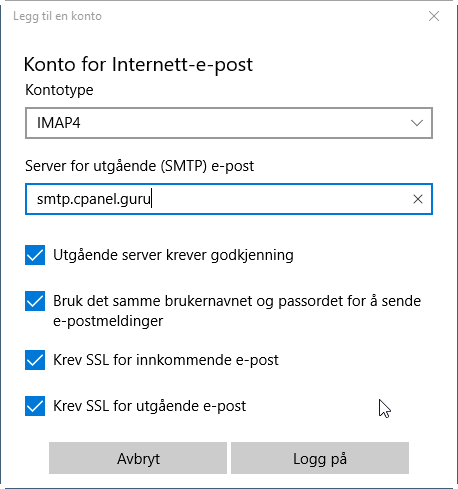
Steg 5
Du er nå ferdig 🙂 Klikk «Ferdig:»